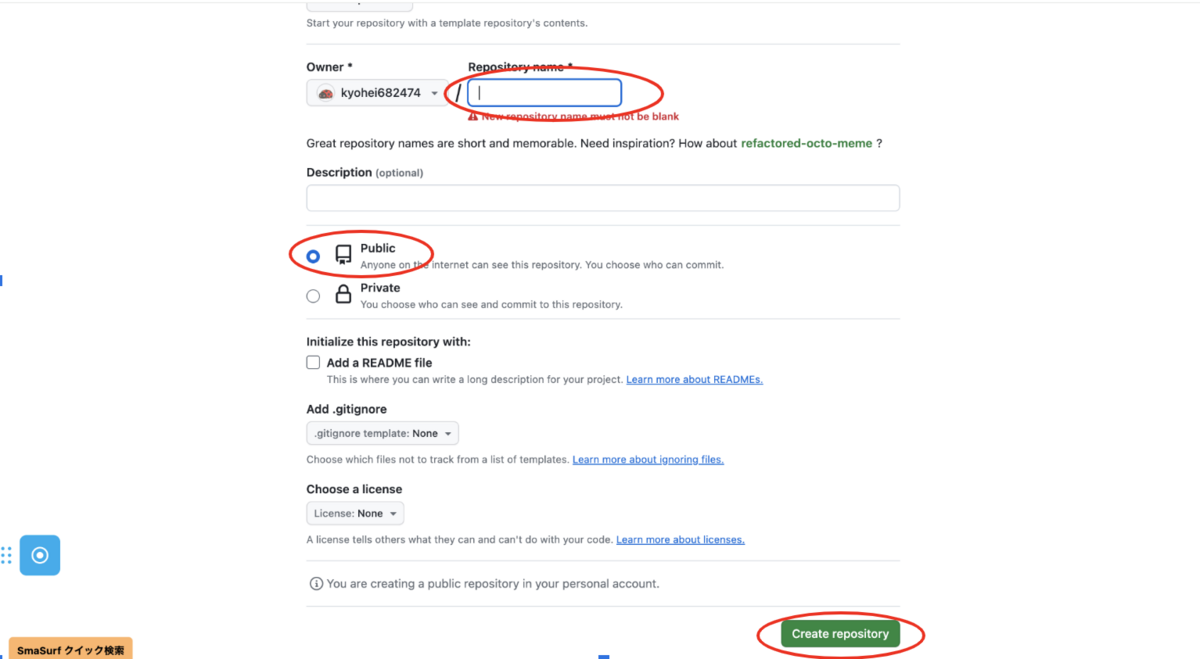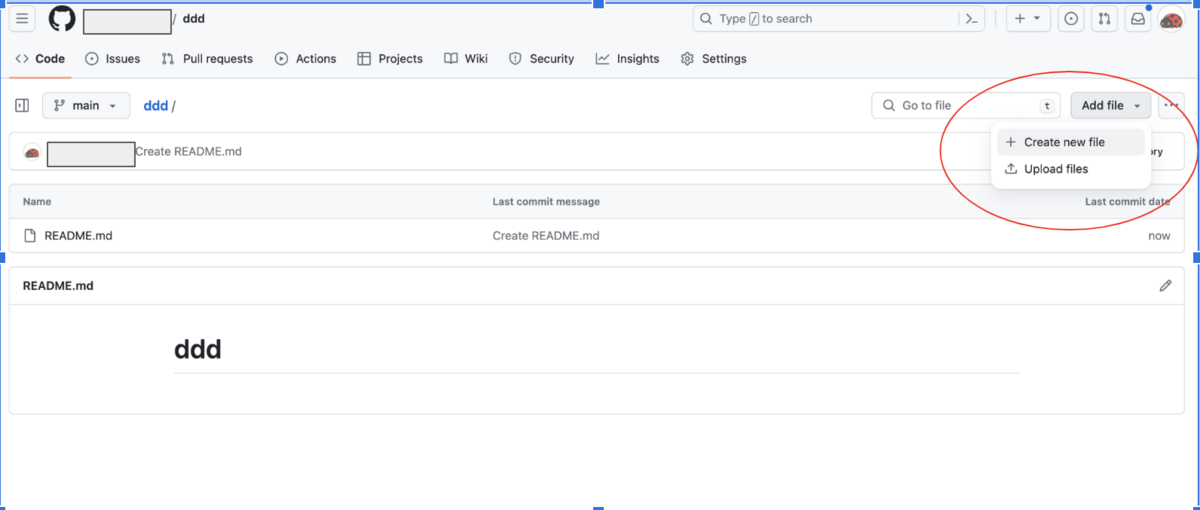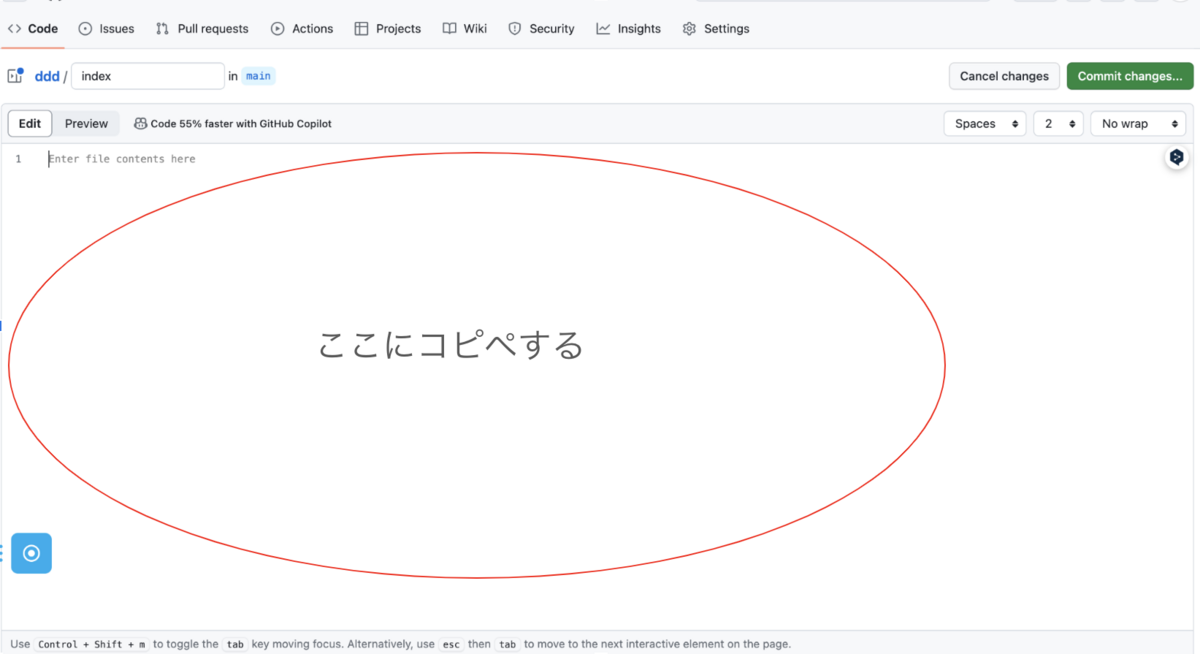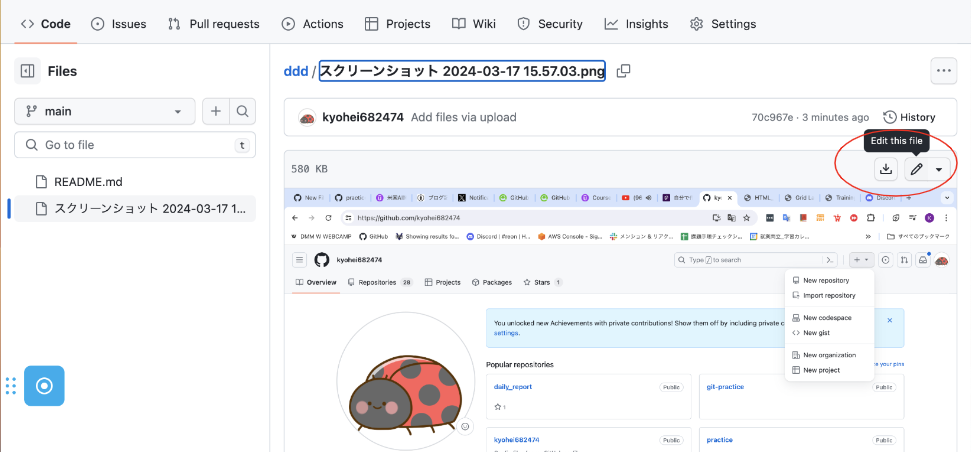初めに
- 学習した内容をアウトプットがてらに書いていこうと思います。
dockerに関するコマンドと解説
docker ps -a
使用したdockerコンテナを一覧にして表示する。
CONTAINER ID / IMAGE NAME /COMMAND / CREATED / STATUS /PORTS で表示
STATUSでexitedになっているものは基本的には必要のないcontainerであることが多い。
docker rm
containerを削除するコマンド
containerの中はcontainer IDでもimage nameでも良い。
statuがupになっているcontainerに関しては使えない。
docker stop
動いている containerを止める(exited)コマンド。
stopした後にはrmコマンドで削除できる。
docker system prune
- exitedとなっているcontainerを全て削除してくれるコマンド。
結語
削除はstatusがexitedになっているものしか消せない。
削除はrmコマンドまたはdocker system pruneを使用する。
statusをexitedにするにはdocker stop
を使用する。